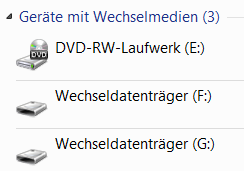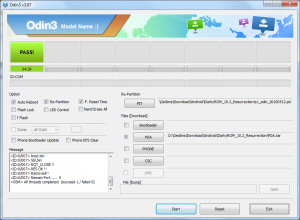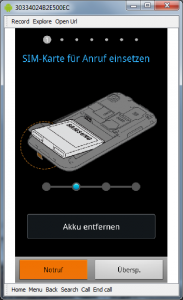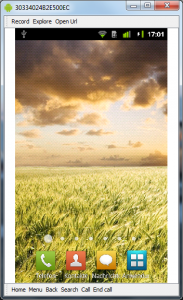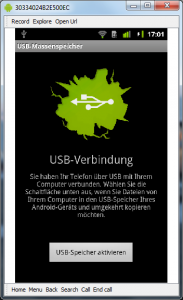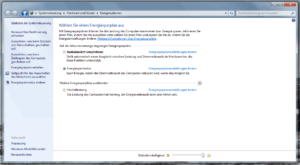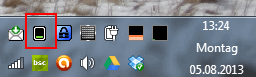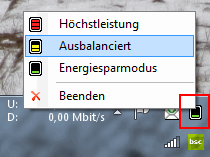Ich hab hier ein altes Samsung Galaxy S mit defektem Display, ansonsten scheint das Handy noch einsatzbereit zu sein.

Das Problem sind nur die Daten, die noch auf dem Gerät sind und irgendwie runtergezogen werden müssen. Wenn das Handy eingeschaltet ist, werden im Windows Explorer zwar zwei Laufwerk angezeigt (interner Speicher und SD Karte), aber beide sind nicht verbunden.
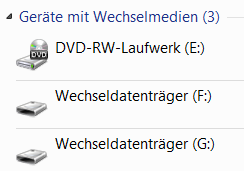
Es ist möglich, via Android Screencast das Handy via Windows zu steuern, doch dazu muss das adb debugging eingeschaltet sein, was es auf dem Handy bei mir leider nicht der Fall ist.
Die Lösung? Ein Android Custom ROM mit aktiviertem adb debugging. Für das Galaxy S habe ich dafür DarkyROM 10.2 Resurrection gefunden, welches genau das kann. Wichtig: Wenn hier Probleme auftreten, kann das Handy (noch mehr) beschädigt werden und/oder ein Datenverlust droht. Ab hier gehts also auf eigene Gefahr weiter!
Das Flashen des Custom ROMs geht ganz einfach via Odin:
1. Download Modus am Handy aktivieren: Volume Down + Home + Power
2. Odin starten
3. Handy via USB Kabel verbinden
4. Dateien für PIT und PDA auswählen (siehe Screenshots)
5. Starten und ein paar Minuten warten
6. Akku rausnehmen und Handy einschalten

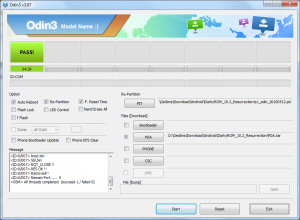
Falls sich das Handy scheinbar nicht einschalten lässt, kann via adb aus dem Android SDK nun überprüft werden, ob es evtl. noch im recovery Modus hängt.
D:\Work\Java\android-sdk\platform-tools>adb devices
List of devices attached
30334024B2E500EC recovery
In diesem Fall kann ein Reboot via adb reboot durchgeführt werden. Dann sollte die Ausgabe in etwa so aussehen:
D:\Work\Java\android-sdk\platform-tools>adb devices
List of devices attached
30334024B2E500EC device
Wenn nun Android Screencast gestartet wird, kann das Handy halbwegs komfortabel eingerichtet werden und danach lässt sich die USB-Verbindung aktivieren um dann z.B. Fotos oder andere Daten auf den PC zu kopieren.
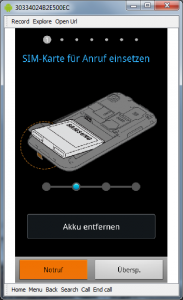
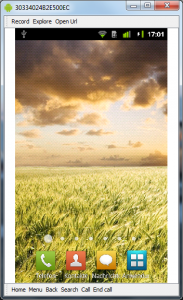
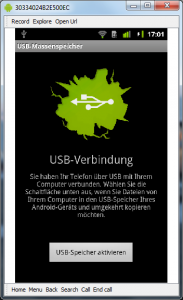
Mit einem passenden ROM und der Möglichkeit, via Odin zu flashen, sollte die ganze Prozedur auch für andere Android Handy durchführbar sein.